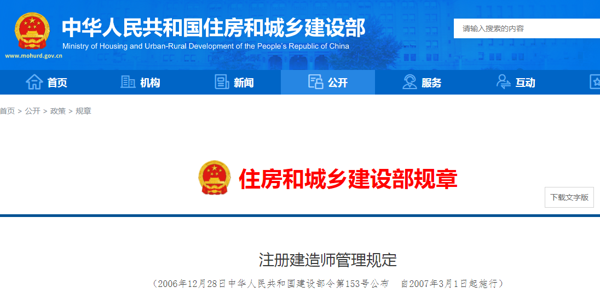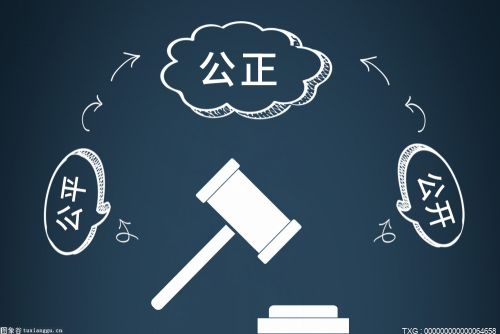一、制作MacOS启动U盘
 (资料图)
(资料图)
1、制作启动U盘需要满足的两个条件:
A. 准备16GB或以上的U盘,并格式化为【MacOS扩展格式】
B. 已下载MacOS Mojave的安装器
2、在【启动台】→【其他】→【终端】中输入以下命令
sudo /Applications/Install\ macOS\ Mojave.app/Contents/Resources/createinstallmedia --volume /Volumes/usb /Applications/Install\ macOS\ Mojave.app –nointeraction
敲回车后,然后输入开机密码。漫长的等待,直到出现【Install media now available at”/Volumes/Install macOS Mojave”】,说明MacOS启动U盘制作成功。然后就可以退出【终端】并弹出U盘。
注:“usb”是当前所使用的U盘的名称。如果不是这个名称,请将这些命令中的”usb”替换为你U盘名称。
参考: 如何创建可引导的 macOS 安装器 - Apple 支持 (中国)
二、使用启动U盘安装MacOS Mojave
1、将Mac电脑开机或者重启后,立即按住【Option(alt)】键不放,直到显示启动U盘【Install macOS Mojave】,松开 【Option 】键。然后通过键盘方向键选择启动U盘后,敲回车键。
2、从【macOS实用工具】中选择【磁盘工具】,然后抹掉磁盘。
3、从【实用工具】窗口中选择【安装macOS】,然后点【继续】。
4、在设置安装界面中选择【继续】,然后点【同意】。
5、选择MacOS Majove安装到刚才抹掉的磁盘上,然后点【安装】。
6、选择【中国大陆】,然后点【继续】。
7、根据自己的需求选择适合的输入法,然后点【继续】。
8、选择要连接的WIFI网络,输入密码后点【继续】。
9、数据与隐私,点【继续】。
10、选择【现在不传输任何信息】,然后点【继续】。
11、Apple ID登录设置选择【稍后设置】,然后选择【跳过】Apple ID账号登录,最后点【继续】。
12、条款与条件,选择【同意】。
13、创建电脑帐户,输入用户名和密码,然后点【继续】。
14、快捷设置,选择【继续】。
15、根据喜好,选择相应的主题外观,然后点【继续】。
16、MacOS Mojave系统安装成功。
三、在MacOS系统中安装Windows 10
1、依次打开【启动台】→【其他】→【启动转换助理】
2、打开【启动转换助理】后点左下角的【打开“启动转换”帮助】
3、在弹出来的网页中,选择【从Microsoft下载Windows 10光盘映像(ISO文件)】,然后选择并下载适合自己的Windows操作系统。
4、在【启动转换助理】界面中选择【选取】浏览下载的Windows映像文件,并调整MacOS和Windows系统磁盘分区的大小,然后点【安装】。
5、启动转换助理将自动下载Windows系统所需要的支持软件。
6、系统重启后,会自动进入Windows安装程序界面,选择安装的语言、时间和键盘方式,然后点【下一步】。
7、点【现在安装】
8、点【我没有产品密钥】,跳过这一步。
9、选择要安装的操作系统【Windows 10专业版】,然后点下一步。
10、勾选【我接受许可条款】,然后点【下一步】。
11、选择安装安装的类型为【自定义:仅安装Windows(高级)(C)】。
12、选择【BOOTCAMP】分区,然后【格式化】,点【下一步】。
13、Windows安装程序运行结束后会自动启动系统。
14、设置区域为【中国】,然后点【是】。
15、选择适合自己的输入法,然后点【是】。
16、跳过添加第二种键盘布局,然后点【跳过】。
17、选择【我没有Internet连接】。
18、选择【继续执行有限设置】。
19、输入要创建的帐户名,然后点【下一步】。
20、暂不设置密码,直接点【下一步】。
21、关闭所有隐私设置,然后点【接受】。
22、选择【以后再说】
23、Windows系统安装完成。
24、打开文件夹:OSXRESERVED\BootCamp,双击【Setup】安装Boot Camp。
25、点击【完成】后,系统会弹出对话框提示重启系统,选择【是】。
26、打开【开始】菜单,点击【Apple Software Update】。
27、打开【Apple Software Update】后,选择【安装3个项】,然后在弹出的对话框中选择【是】。重启系统后MacOS + Windows 双系统就安装好了。
关键词: