win10磁盘盘符怎么修改?
1、首先在桌面上点击鼠标右键此电脑,在弹出的菜单里点击“管理”选项
2、第二步就是就是点左半边窗口里的“磁盘管理”选项,点后就会在右边出现电脑里所有硬盘的状态
3、这一步就是关键了,选中你要修改盘符的分区,这里要改的是E盘,选中后点鼠标右键会弹出菜单,然后点菜单里的“更改驱动器号和路径”
4、然后会出现一个新窗口,这里点更改选项
5、在“分配以下驱动器号”选项后面的框里点一下,就会出现全部未用的驱动器号,可以看到什么D E M N O都在,我们这里当然是选D了,因为就是D盘变成了E盘,相当于改回正常,然后点确定。
6、注意这里会提示“某些依赖驱动器号的程序无法正确运行,你想继续吗”意思是你之前如果在E盘符的状态下安装了程序的话,如果改成D盘符就会导致这些程序不可用,如果你没安装到E盘里就不用担心,直接点击是即可。
7、然后会提示重启电脑才能生效,点击是重启
8、重启后,重新打开此电脑,看看是不是已经变成D盘了呢。

win10修改磁盘盘符“参数错误”的操作步骤
具体方法如下:
1、首先最简单的就是重新分区,有些时候,我们由于磁盘的问题,我们需要重新分区解决这个问题的,但是有些时候,这个也不行,我就是重新分区了以后,依然解决不了问题;
2、我们要修改的这个盘默认是虚拟系统了,因此没办法修改,我们会看到如果是默认了,明明没有保存任何东西,却用掉了好多g就是因为这个了。
3、我修改盘符是因为自己安装了一个固态硬盘,但是分区以后,固态硬盘的另一伴报道了机械硬盘的后面,这样的话,对于我们的速度是有影响的,因此打开了管理里面的磁盘管理,却无法修改了;
4、我们就这样来修改就好了,点击计算机,选择右键,属性按钮就好了;
5、打开以后,我们就会看到里面有一个高级系统设置的,我们就点击这个就好了;
6、点击以后,在这个界面里面,我们就要选择这个里面的高级了,我们选择好了以后,继续下一步;
7、下一步,就是在高级里面,我们会看到有一个性能,里面有设置的,我们就点击这个设置按钮;
8、在这个设置的界面里面,我们会看到依然就有一个高级的按钮的,我们就继续点击这个按钮;
9、在这个下面有一个虚拟程序的,我们就可以点击下面的更改的按钮,进入到界面里面就好了;
10、然后我们会看到,我们修改的盘符后面多了一个托管的系统,所以我们没办法修改的;
11、我们选择托管的系统以后,我们就把下面的选择成无分页文件,然后点击设置按钮就好了;
12、设置了以后,我们会看到这个盘的内容变化了,我们再把虚拟程序放到应该放地方;
13、设置完毕以后,我们在点击管理,更改磁盘管理,我们修改盘符的时候,我们就发现,可以成功了。
关键词: win10磁盘盘符怎么修改 win10修改磁盘盘符参数错误的解决步骤 win10盘符改不了提示参数错误 win10不显示盘符怎么回事
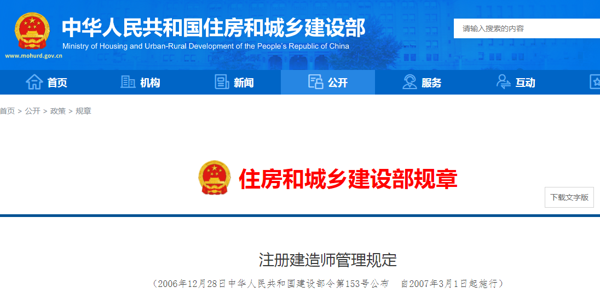



 营业执照公示信息
营业执照公示信息