WinXP声卡驱动怎么安装?
1、从“开始”菜单的“设置”下面启动“控制面板”。然后双击“系统”。打开“设备管理器”。
2、你会发现几个项目前面标这一个黄色的“?”,还打上一个“!”,这是什么意思呢?
3、原来Windows把它不认识的硬件设备就用这样的符号来标示出来,这样安装驱动程序就比较方便了。黄色部分的提示一般各异,你无需理会。
你看,这个项目都叫做“PCI Multimedia Audio Device”。它们就是声卡的设备名。安装声卡驱动程序前,我们先把这项删除。
单击第一个“PCI Multimedia Audio Device”项,再单击“删除”按钮,出现提示,单击“确定”就可以了。
4、下面我们就来安装声卡驱动,方法很简单。单击“刷新”。看,立刻就找到了新的硬件。单击“下一步”。
声卡驱动
5、选择安装的途径,我们就使用“推荐”的方法吧,单击“下一步”。要我们选择安装程序的位置,已经选择好了“指定位置”,我们点“浏览”,从光盘上找到声卡驱动。
6、打开SOUND 目录,这里有ESS1938的目录,就选择它。再选“Win200、或WinXP或Vista”,现在“确定”按钮变成可点的了。指定了位置后,就可以单击“下一步”。
7、已经找到了一个设备的驱动程序,正好是声卡的,单击“下一步”。开始复制文件了,再点一下“完成”。又找到了其它的设备,自动开始安装驱动程序。现在就大功告成了。
8、那我们怎么知道已经安装成功了呢?安装好了驱动程序后在“设备列表”中已经有了“声音、视频和游戏控制器”一项,还有“任务栏”右边还多出了一个小喇叭,这就表示声卡驱动程序已经安装好了。

xp系统声卡驱动安装失败怎么解决?
1、找到芯片组后安装声卡补丁程序KB888111(UAA总线驱动)。
2、在安装声卡驱动前,请先打开设备管理器,就发现有一个PCI Device设备未被驱动。
3、安装完补丁程序KB888111后,系统就会在设备管理器出现声卡。
4、然后下载声卡驱动进行安装,声卡驱动安装成功后,在安装向导里面系统会出现已完成设备驱动程序说明安装成功。
关键词: WinXP声卡驱动怎么安装 xp系统声卡驱动安装失败怎么解决 xp声卡驱动无法安装怎么办 xp系统声卡安装不了
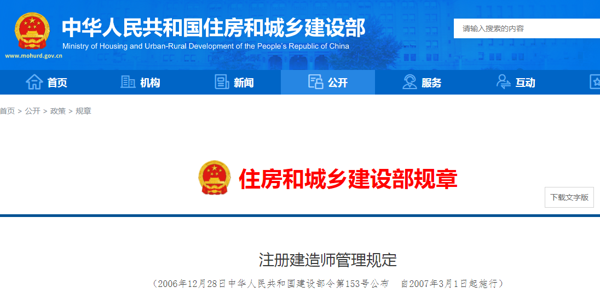



 营业执照公示信息
营业执照公示信息